

- Visual studio code multiple cursors install#
- Visual studio code multiple cursors driver#
- Visual studio code multiple cursors windows#
VS Code will remember unsaved changes to files when you exit by default. toSaveDelay: Configures the delay in milliseconds when toSave is configured to afterDelay.onWindowChange - to save files when the focus moves out of the VS Code window.onFocusChange - to save files when focus moves out of the editor of the dirty file.afterDelay - to save files after a configured delay (default 1000 ms).The easiest way to turn on Auto Save is with the File > Auto Save toggle that turns on and off save after a delay.įor more control over Auto Save, open User or Workspace settings and find the associated settings: With this option turned on, there is no need to explicitly save the file. However, it's easy to turn on Auto Save, which will save your changes after a configured delay or when focus leaves the editor. Save / Auto Saveīy default, VS Code requires an explicit action to save your changes to disk, ⌘S (Windows, Linux Ctrl+S). In addition, one can also disable Column Selection mode from the Status bar.
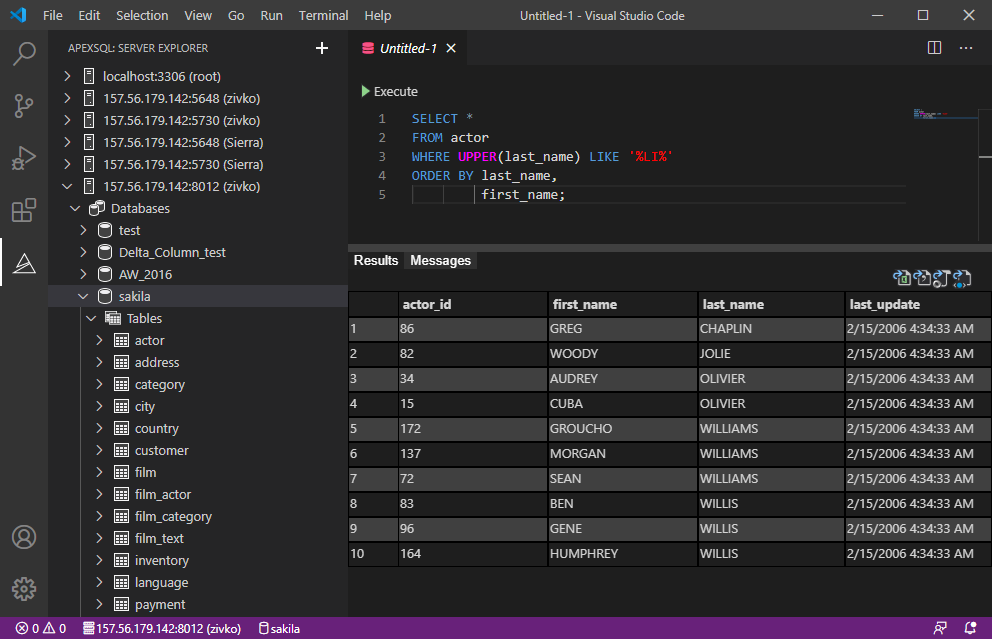

This global toggle is also accessible via the Selection > Column Selection Mode menu item. Once this mode is entered, as indicated in the Status bar, the mouse gestures and the arrow keys will create a column selection by default. The user setting Editor: Column Selection controls this feature. You can edit your keybindings.json to bind them to something more familiar if you want. ⇧⌥⌘PageUp (Windows Ctrl+Shift+Alt+PageUp, Linux ) ⇧⌥⌘PageDown (Windows Ctrl+Shift+Alt+PageDown, Linux ) ⇧⌥⌘→ (Windows Ctrl+Shift+Alt+Right, Linux ) ⇧⌥⌘← (Windows Ctrl+Shift+Alt+Left, Linux ) ⇧⌥⌘↓ (Windows Ctrl+Shift+Alt+Down, Linux ) There are also default key bindings for column selection on macOS and Windows, but not on Linux. Note: This changes to Shift+Ctrl/Cmd when using Ctrl/Cmd as multi-cursor modifier. Place the cursor in one corner and then hold Shift+Alt while dragging to the opposite corner: Here's an example of expanding the selection with ⌃⇧⌘→ (Windows, Linux Shift+Alt+Right): Trigger it with ⌃⇧⌘← (Windows, Linux Shift+Alt+Left) and ⌃⇧⌘→ (Windows, Linux Shift+Alt+Right). Quickly shrink or expand the current selection. For example, when the setting is ctrlCmd, multiple cursors can be added with Ctrl/Cmd+Click, and opening links or going to definition can be invoked with Alt+Click. The Go To Definition and Open Link gestures will also respect this setting and adapt such that they do not conflict. There's also a menu item Use Ctrl+Click for Multi-Cursor in the Selection menu to quickly toggle this setting.
Visual studio code multiple cursors windows#
Visual studio code multiple cursors driver#
Note: Your graphics card driver (for example NVIDIA) might overwrite these default shortcuts. A common way to add more cursors is with ⌥⌘↓ (Windows Ctrl+Alt+Down, Linux Shift+Alt+Down) or ⌥⌘↑ (Windows Ctrl+Alt+Up, Linux Shift+Alt+Up) that insert cursors below or above. Each cursor operates independently based on the context it sits in. You can add secondary cursors (rendered thinner) with Alt+Click. VS Code supports multiple cursors for fast simultaneous edits.
Visual studio code multiple cursors install#


 0 kommentar(er)
0 kommentar(er)
